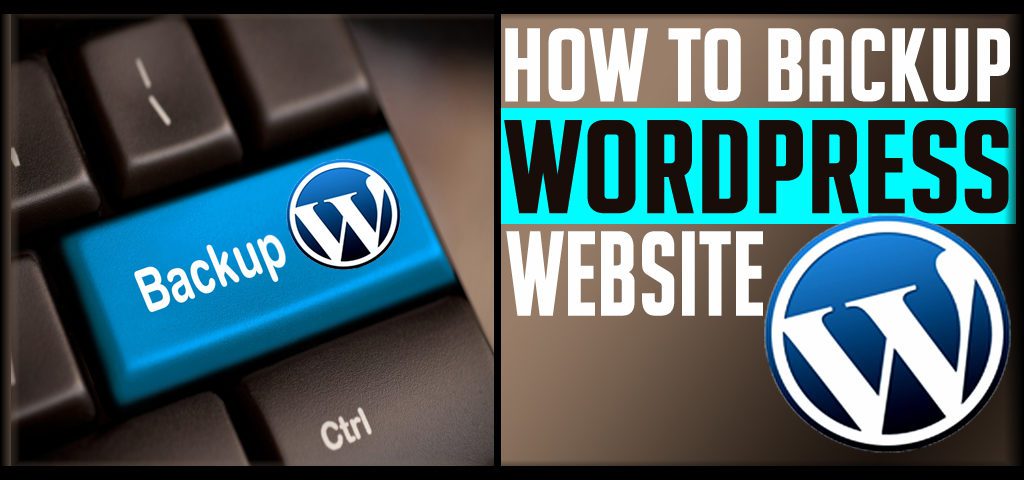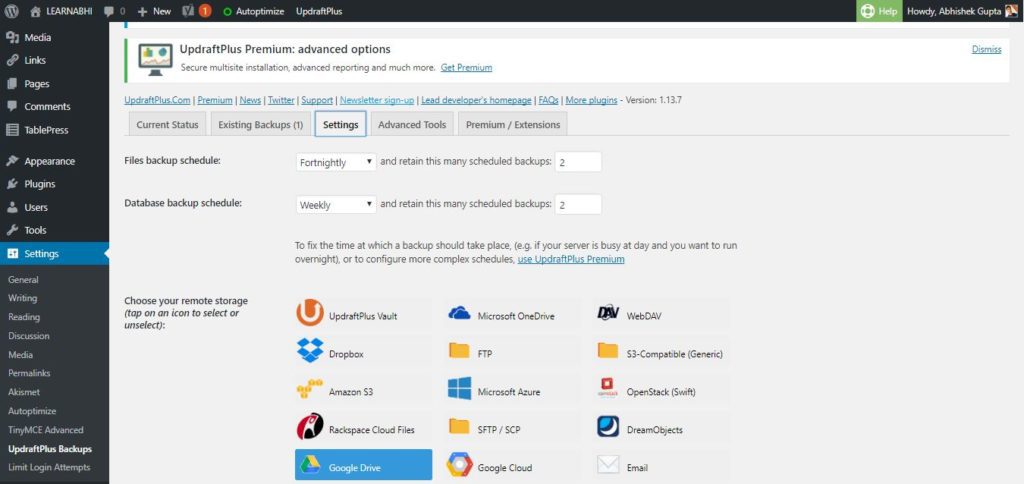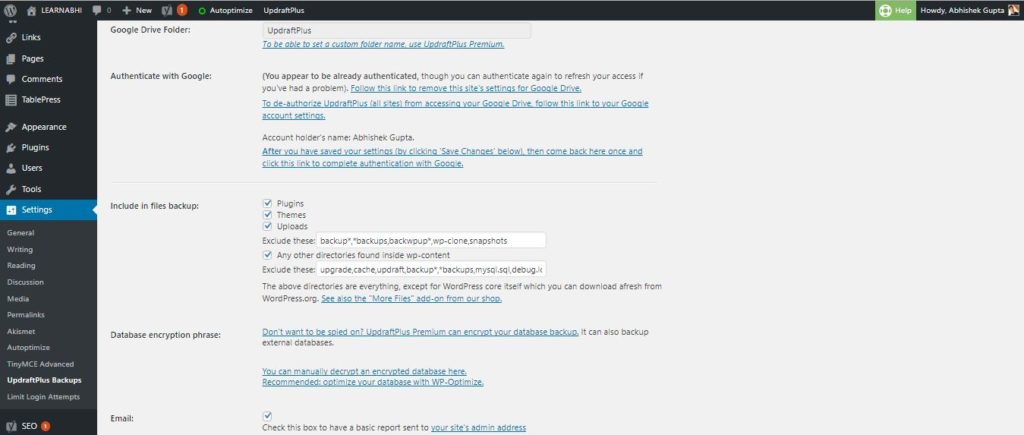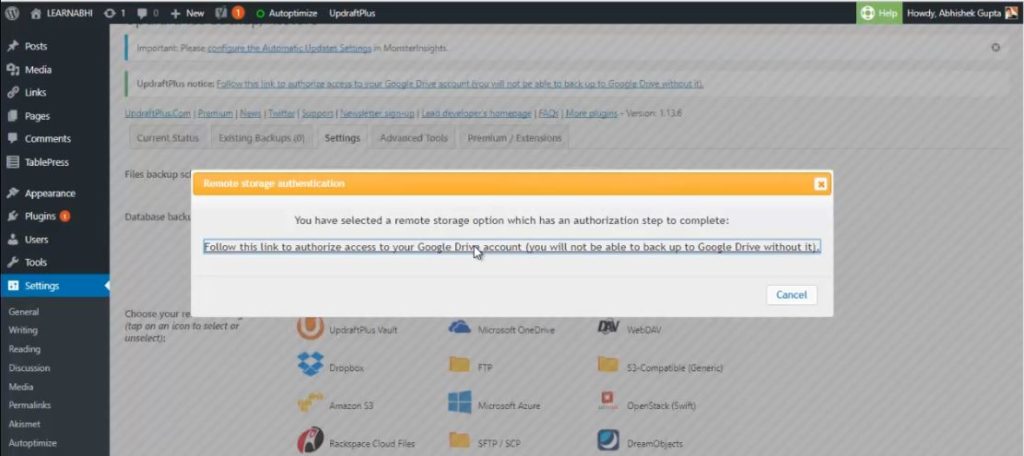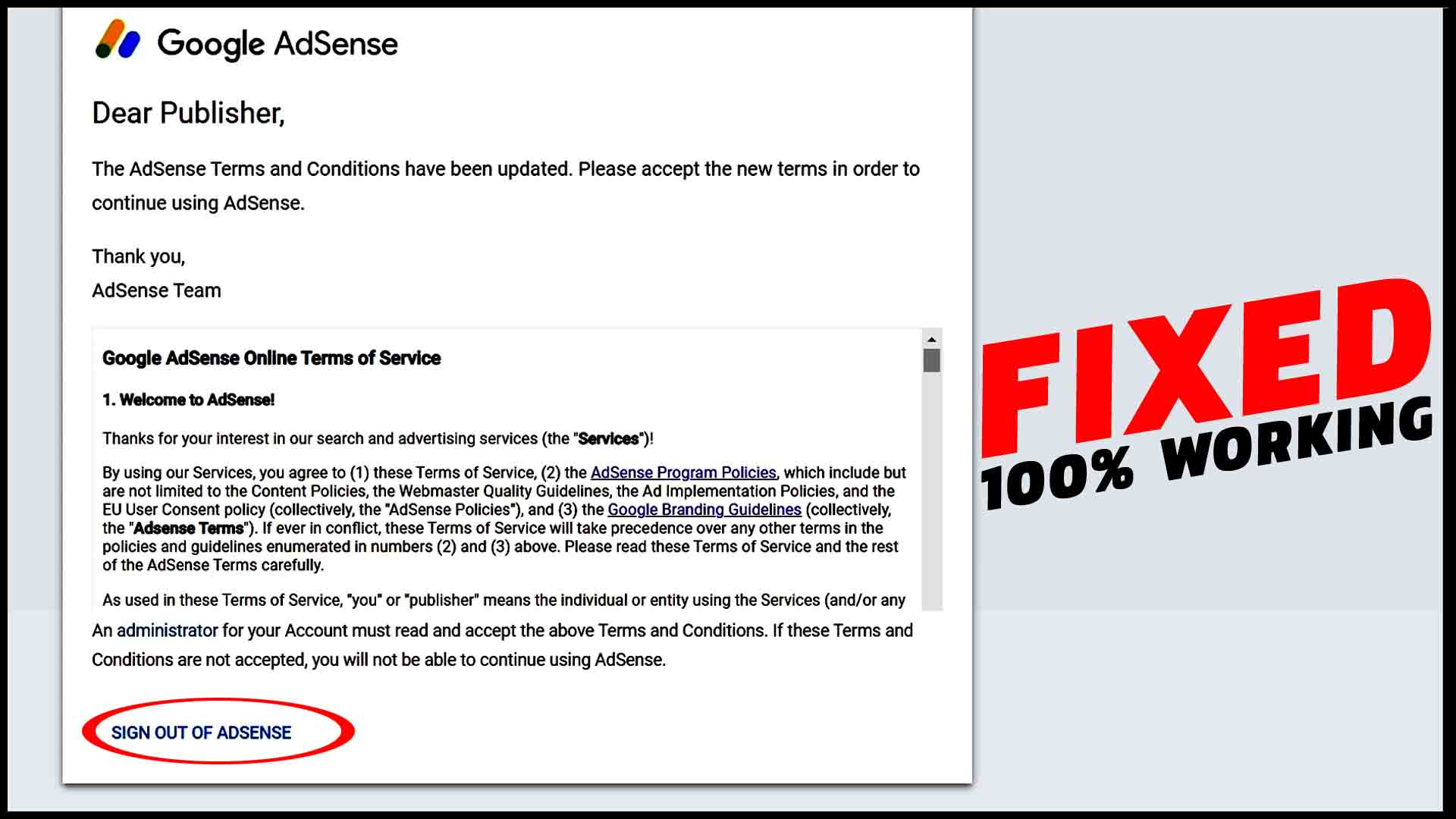Backup is the first layer of security for any wordpress site. Just imagine a situation, if your website get hack in future and you loose all the data then what you will do. You don’t have any option. But if you create a backup then at least you have one option to restore everything back. Here, I am going to show you how to backup wordpress site and restore with just a few easy steps.
Two different ways to Backup WordPress Site:
- Backup WordPress without Plugin
- Backup WordPress with Plugin
The best way to take backup wordpress site is by installing a plugin. There are many wordpress plugins in the market to take backup but I personally recommend updraft plus wordpress backup plugin. Even, I am using the same plugin into my website and its doing a great job. Let’s have a look on how to configure this.
- Login to your WordPress Dashboard
- Go to Plugins and select Add New
- Search for Updraft plus WordPress Backup Plugin and click on Install Now.
- Once the installation process complete, click the Activate button to activate this plugin.
- Now, you are ready to take backup of your WordPress site. Go to Settings and select Updraft Plus Backup
- Go to Settings, here you will find multiple options to take backup and schedule time for backup.
There are two types of backup:
- Files Backup: It includes the backup of your wordpress themes, images, plugins and other uploads.
- Database Backup: It includes backup of your post, pages, user comments, website settings, etc.
Make sure, your backup must be schedule according to how often you upload a post into your wordpress site. as for example if you add two blog post each week then you can schedule file backup as fortnightly and database backup as weekly.
Its time to choose your backup cloud server. This is the place where your backup file is going to save. You have multiple choices such as Microsoft One Drive, Dropbox, Microsoft Azure, Google Drive, etc. you can choose any one of these you like most. I personally recommend Google Drive as we are getting 15 GB of free cloud storage.
Enter your backup folder name and choose the components you want to take backup such as plugins, themes, uploads and click on save.
To verify your google drive, click on the link and select your google drive account and Allow.
Now your backup process will start in a few seconds and it will take few minutes to complete. The backup time depends on your website size and the bandwidth of your network.
Hurrrreyyy, its all done. You will find your backup file in your cloud storage. Mine is in Google Drive.
This is how you can take backup of your wordpress site. Now, the question is how to restore your data back from this backup. Do not worry guys, am going to show you that too. For restoring your data click restore, select the backup and click on restore.
Here is a video tutorial on how to take backup and restore wordpress website
TOP 10 SEO TIPS
SUBSCRIBE TO YOUTUBE CHANNEL TECHNICAL TECH FOR MORE INTERESTING VIDEOS